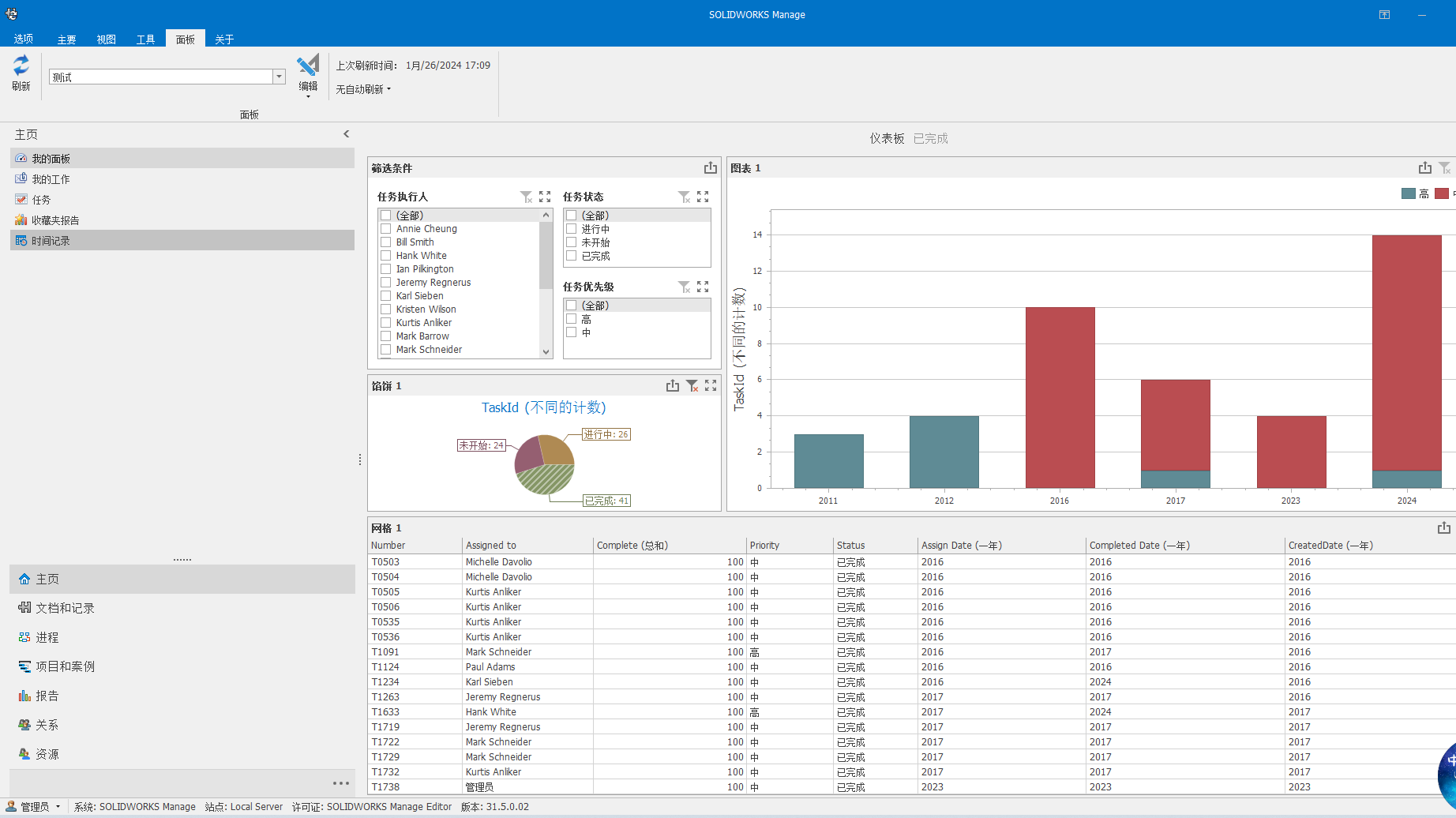前言:在项目执行过程中,我们需要了解项目的实际进度,但是数据散落导致我们需要花费大量的时间去查看数据,SOLIDWORKS MANAGE将帮助项目经理通过图表等各种样式更加直观的了解到项目信息,以便项目经理能够快速准确的做出重大决策。
一、新建面板
1.进入到manage管理界面(选项→管理界面),在面板选项下新建一个面板
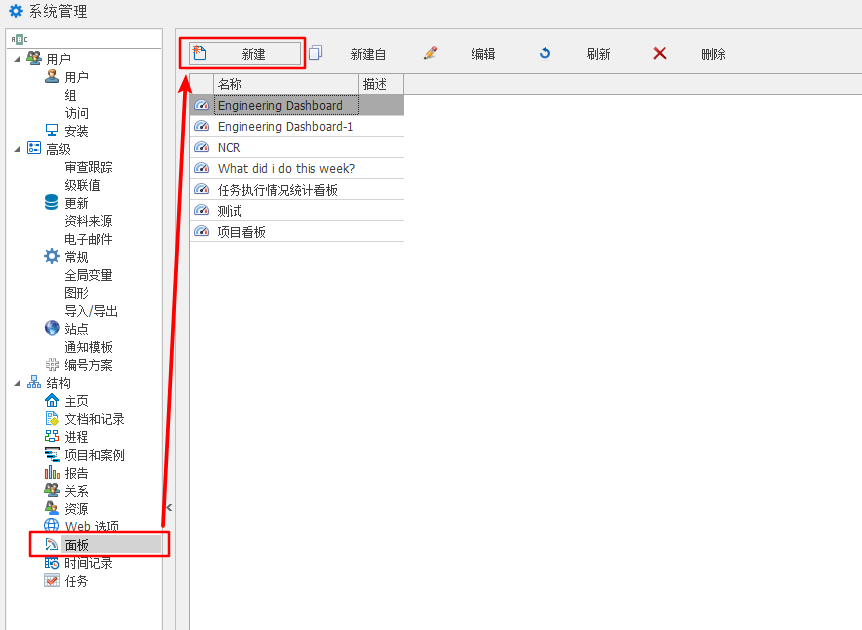
2.填入项目面板的名称,并且定义项目的可见性(该文章中将定义公司全体人员可查看),再点击保存后,进入设计面板的界面
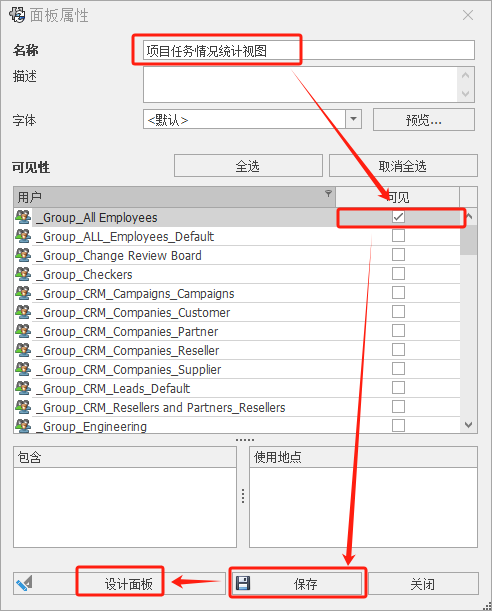
二、数据源配置
1.点击SOLIDWORKS Manage数据向导,并新建一个数据源。
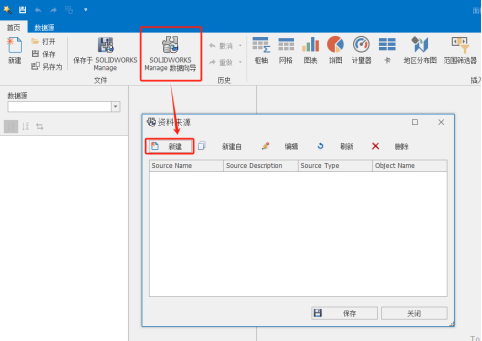
2.点击下一步,进入配置数据源
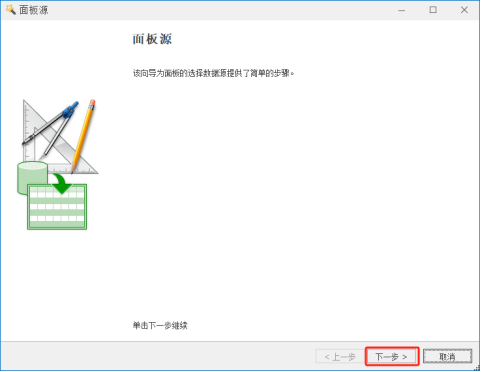
3.在源属性页面中定义一个数据源名称,并选择任务类型,最后点击<保存并继续>
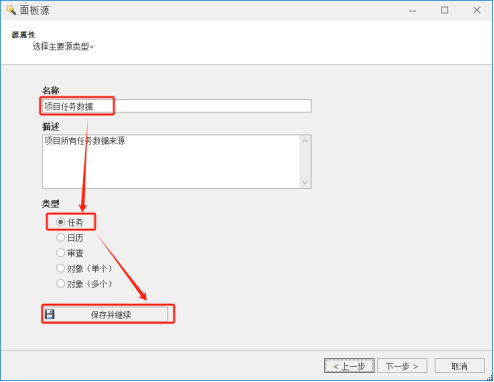
4.进入到过滤数据页面,根据各自要求可以选择排序条件和想要过滤掉的数据,随后点击
<下一步>
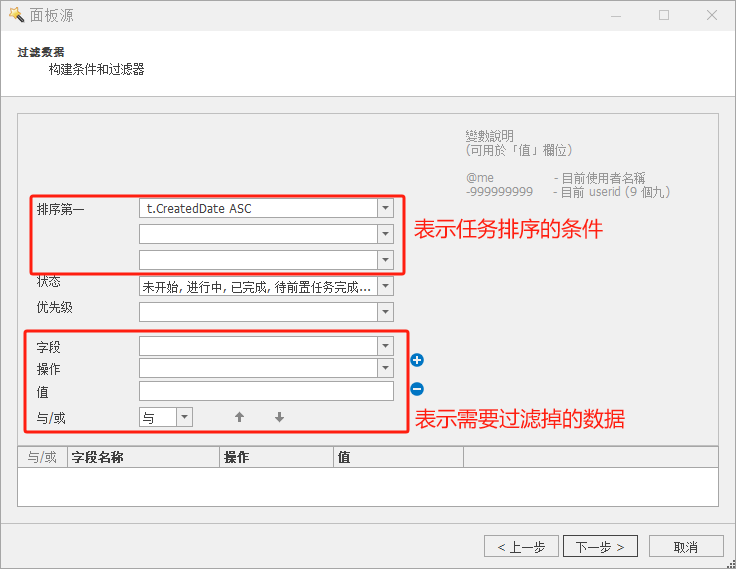
5.进入选择表格界面,因为我们需要对项目任务进行看板设计,选择Tasks,随后点击 <下一步>
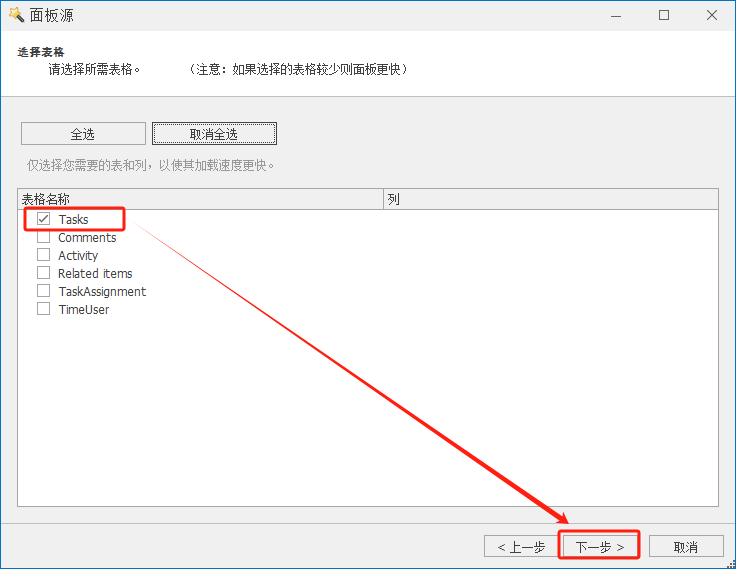
6.完成面板源的配置,点击<完成>
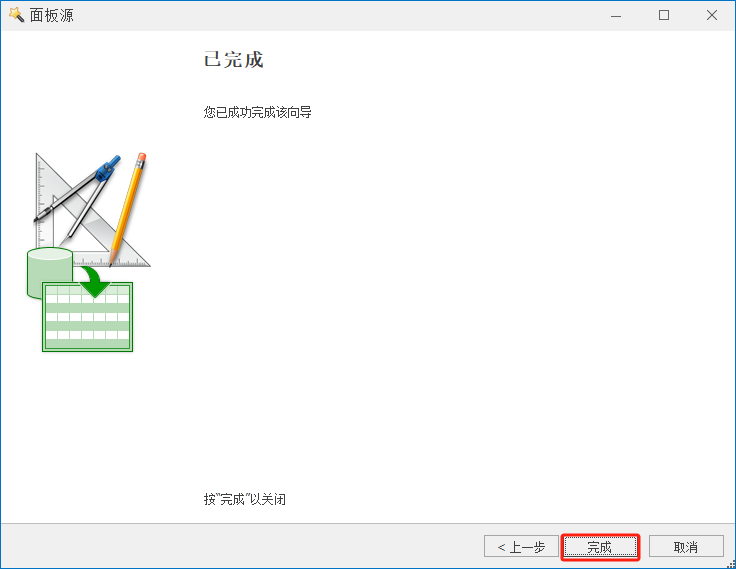
7.点击<保存>,保存资料来源
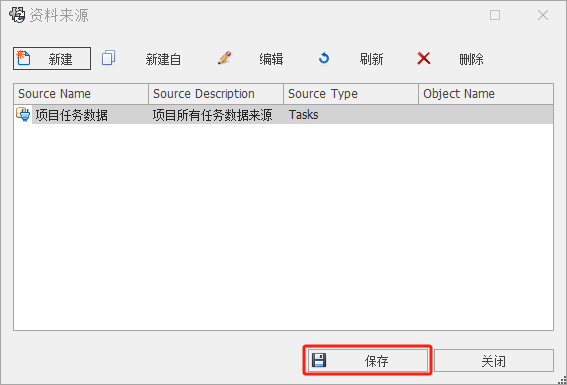
三、配置查看面板
1、进入到Manage面板配置界面,我们可以在面板的左侧看到数据源,顶端看到面板工具
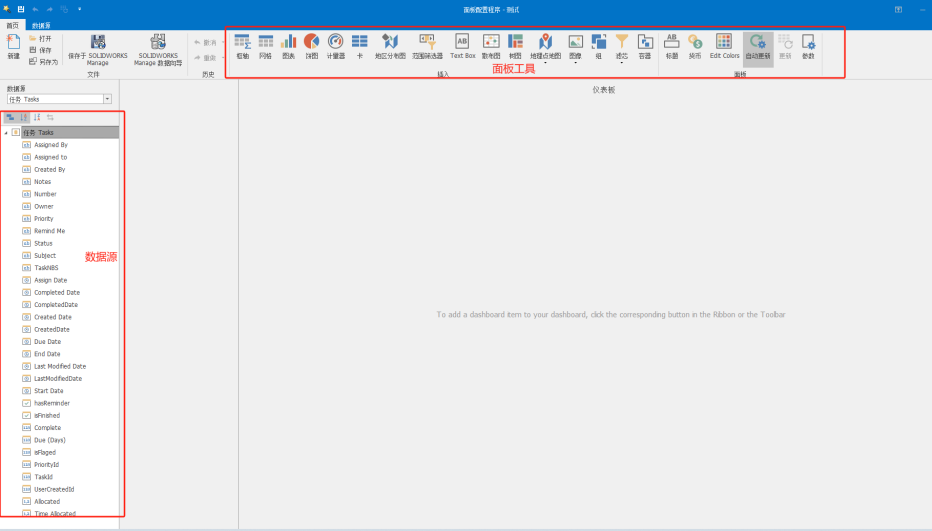
2、添加筛选工具,用于进行条件筛选,点击<滤芯>、
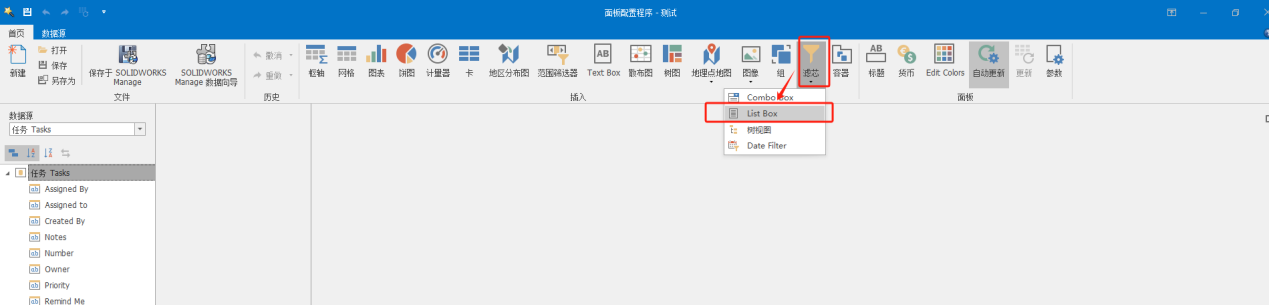
3、将数据源中的 Assigned to(任务执行人),拖拽到<维度>处,创建第一个筛选条件
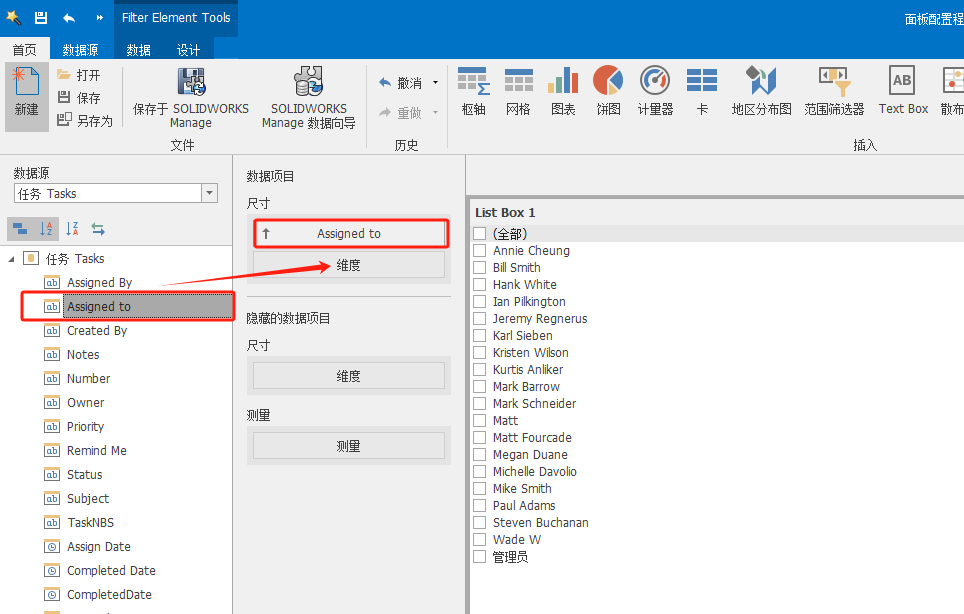
4、右键单击标题,选择编辑名称,输入:任务执行人
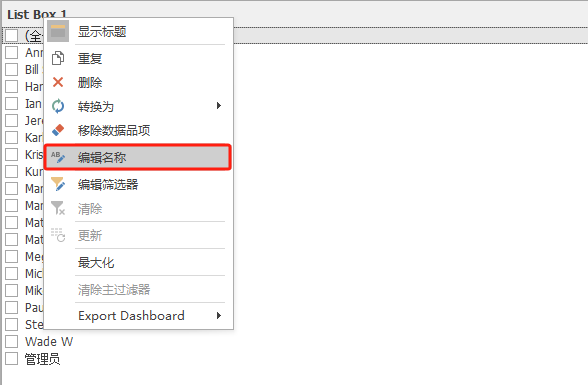
5、使用同样的方法,将Priority(任务优先级)、Status(任务状态)添加到筛选条件中
6、添加一个“组”,并命名为筛选条件,将上诉创建的三个条件拖拽至组中放置
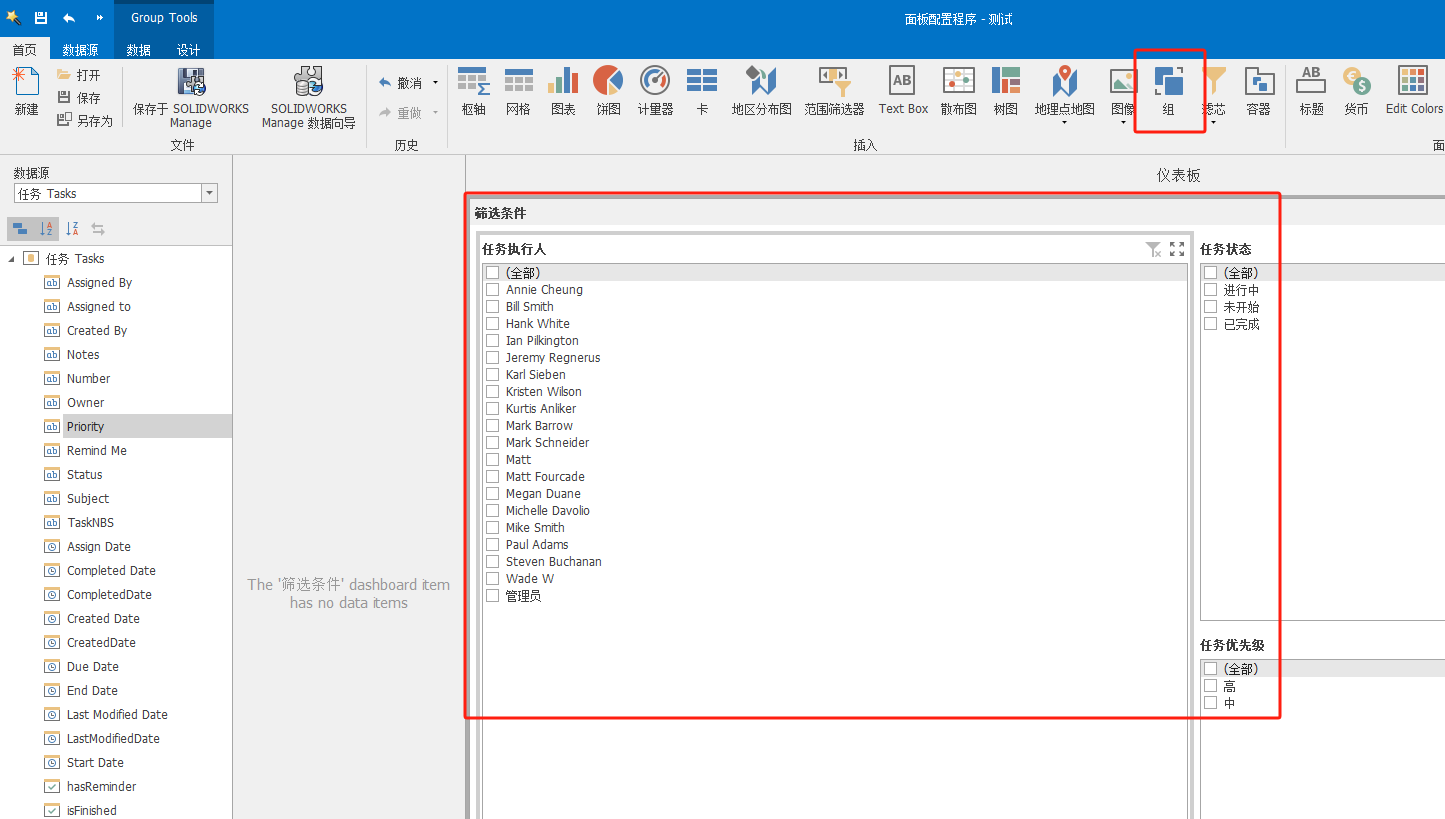
7、点击<图表>,创建第一个柱状图,并将数据源中的TaskId添加到图表的<值>处(纵坐标),将CompletedDate添加图表的<参数>处(横坐标),将Status添加至<系列>处,
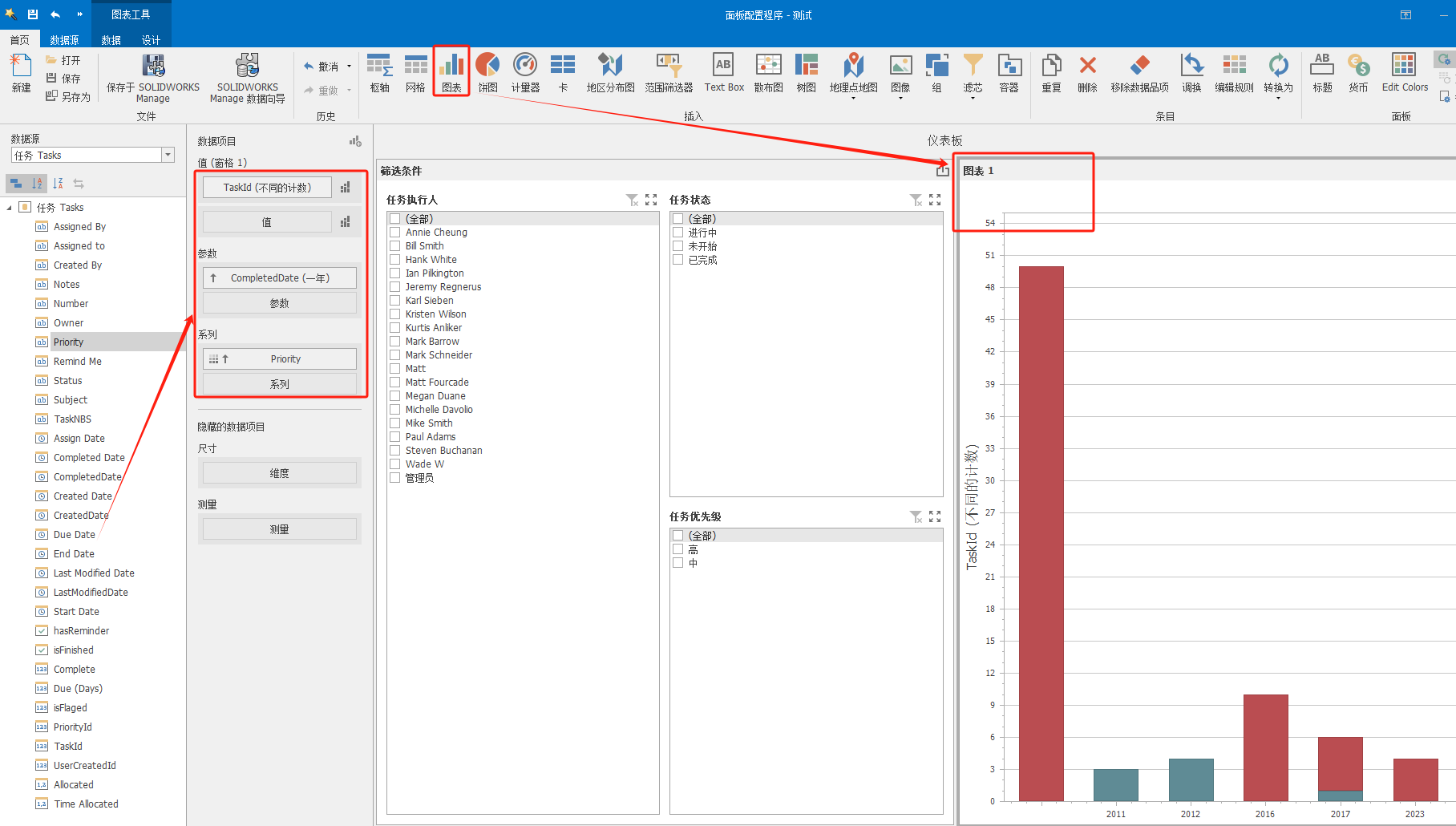
7、完成参数的添加,进入图表设计,选择图表的样式
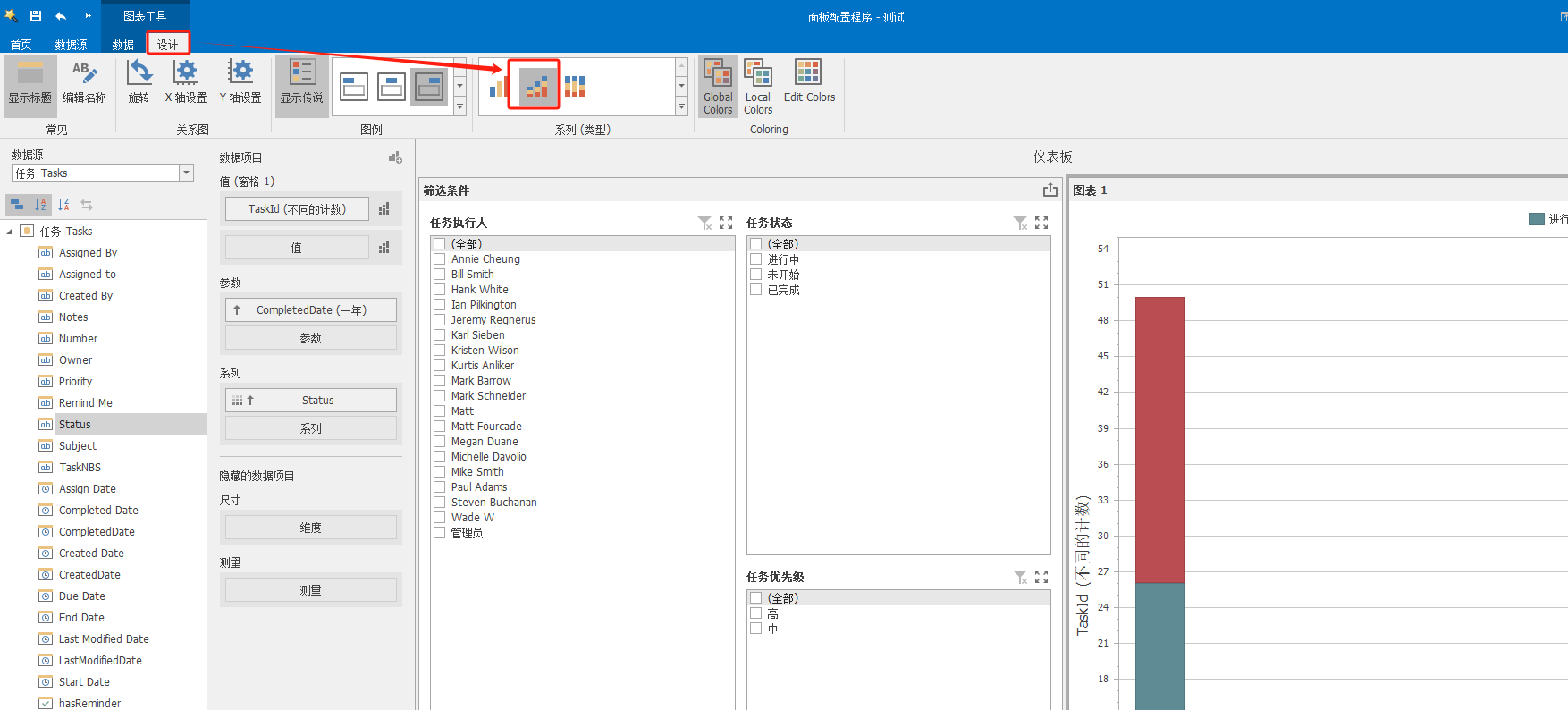
8、按照上诉方法,添加一个(饼图),随后将TaskId添加至饼图的<值>,Status添加至<参数>处,
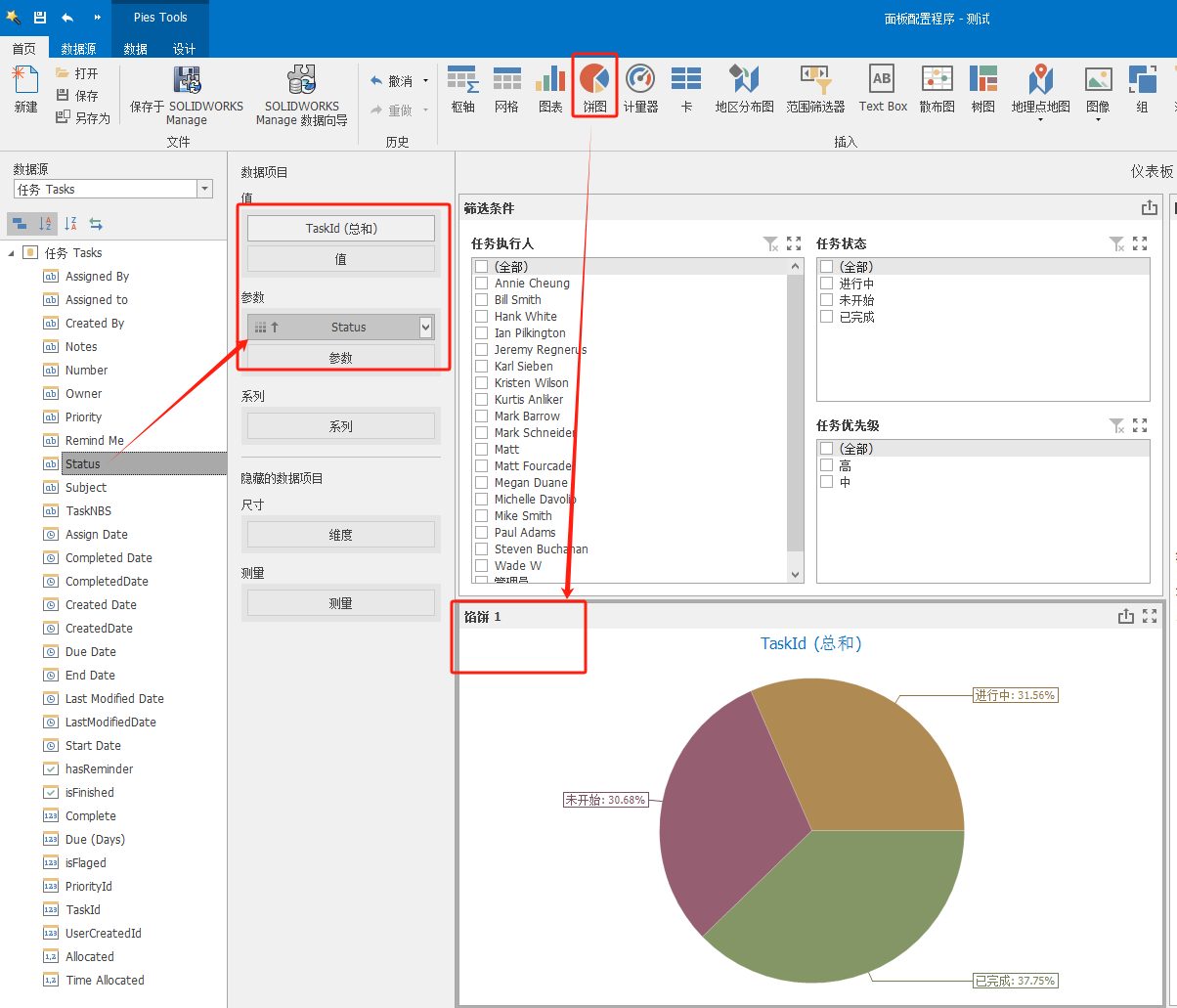
9、进入饼图的设计,将斌图的数值显示选择为:参数和值
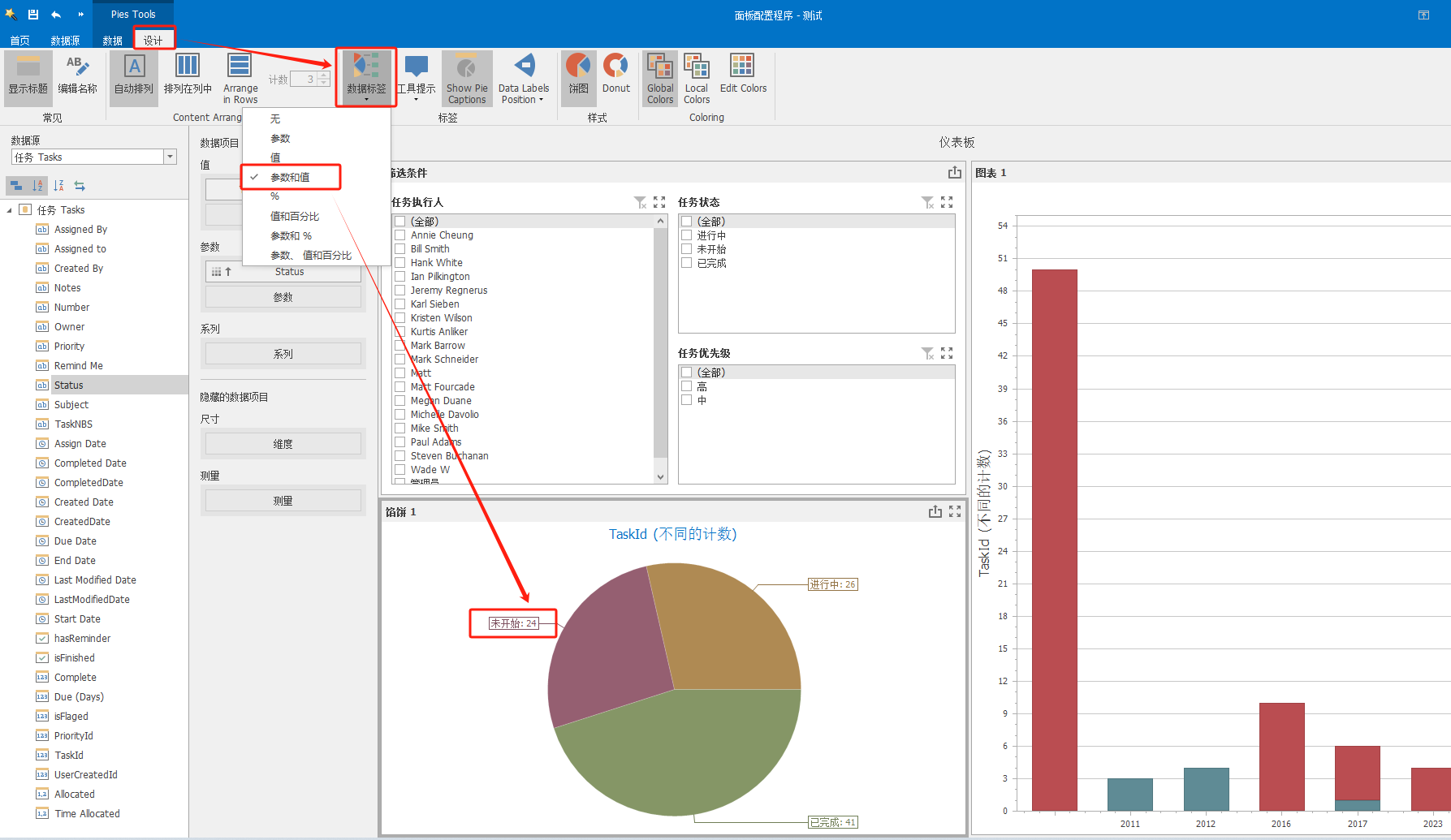
10、如果显示的不是数字,可以将<值>处的参数,改为:不同的计数
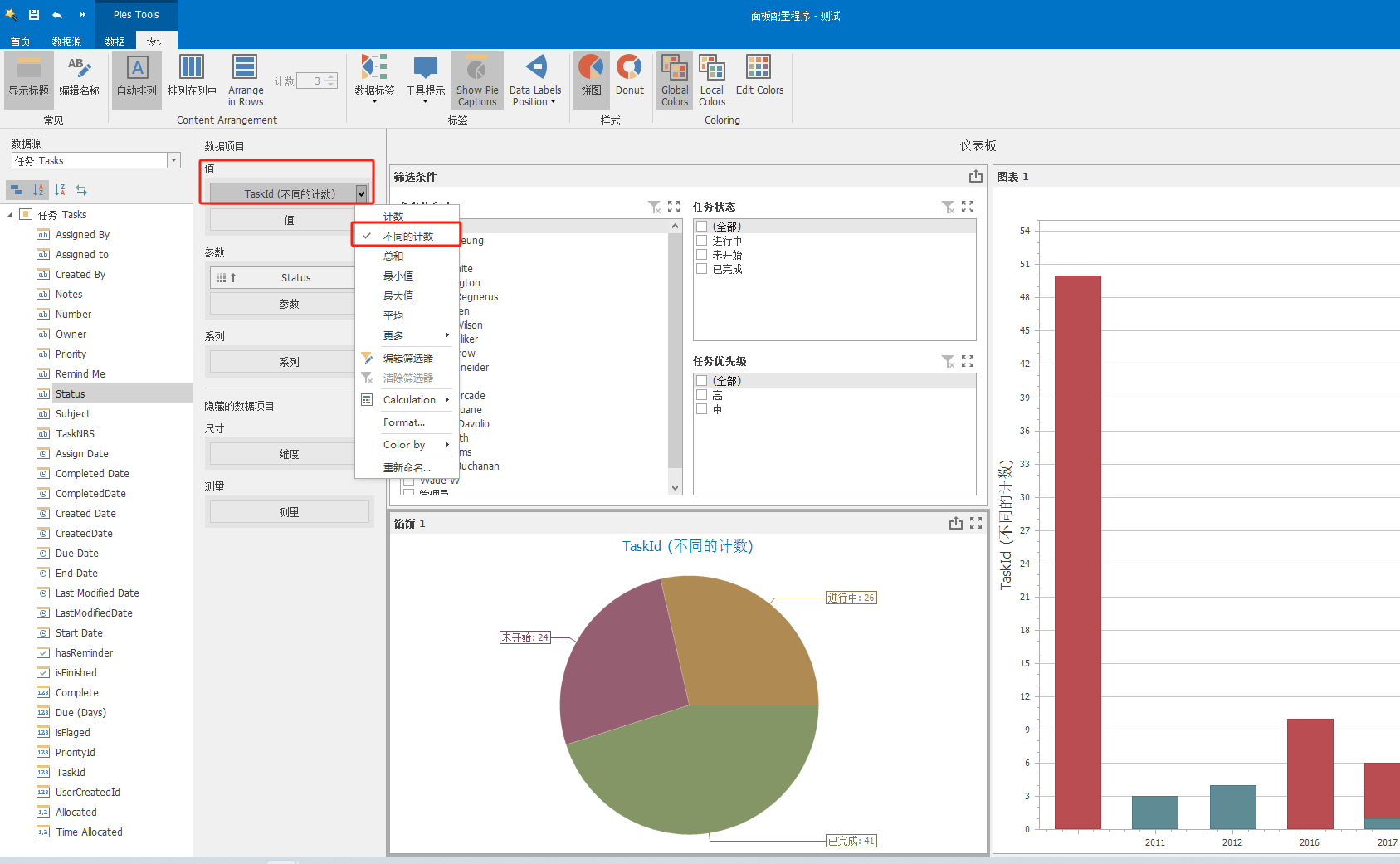
一个任务状态的查看面板已经配置完成,接下来,我们还可以创建详细表格,可以根据筛选的条件进行实时查看
四、面板中添加表格查看详细信息
1、在面板工具中,选择<网格>添加一个网格
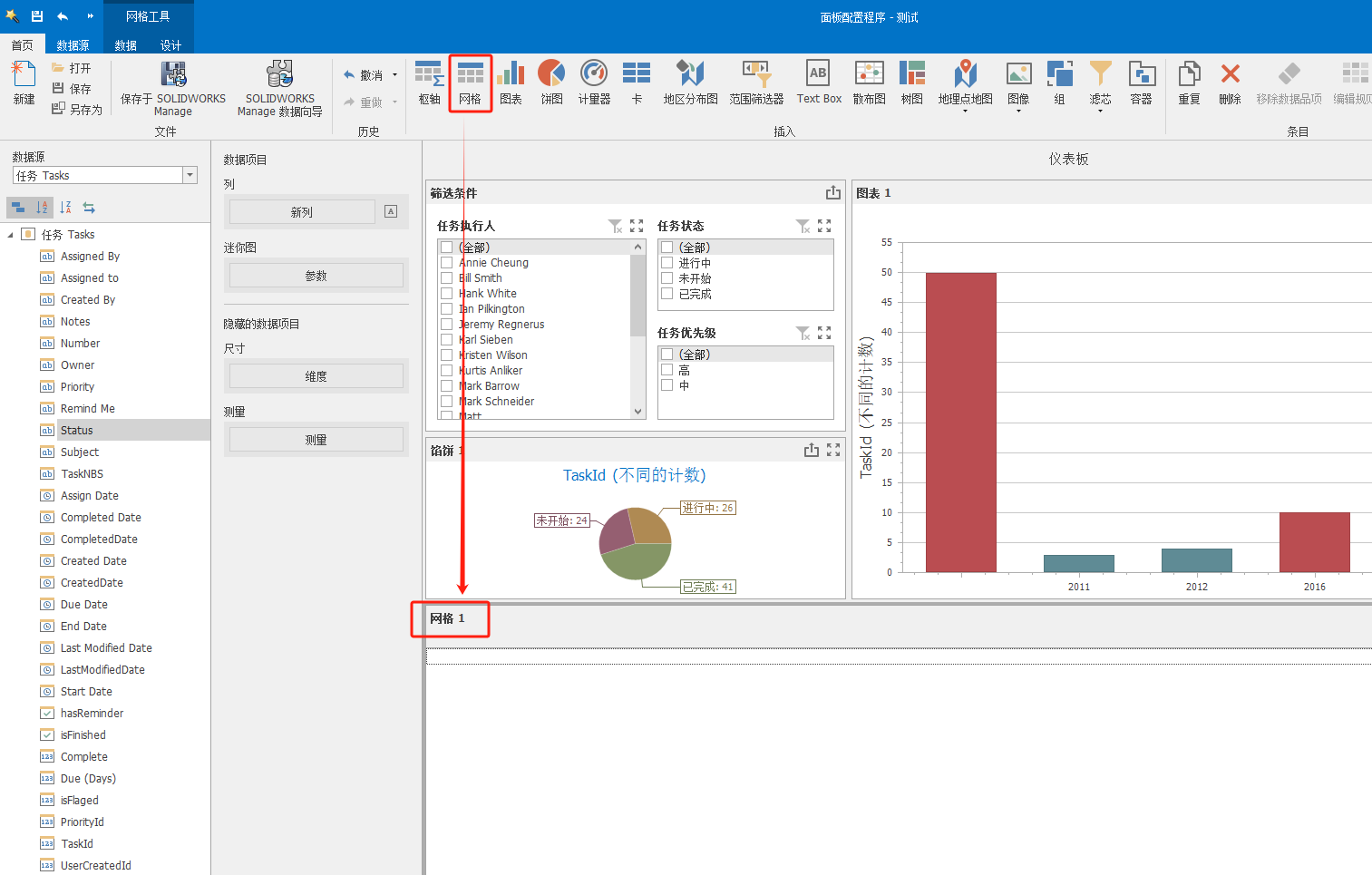
2、将想要显示的信息添加到<新列>中即可查看详细的任务清单
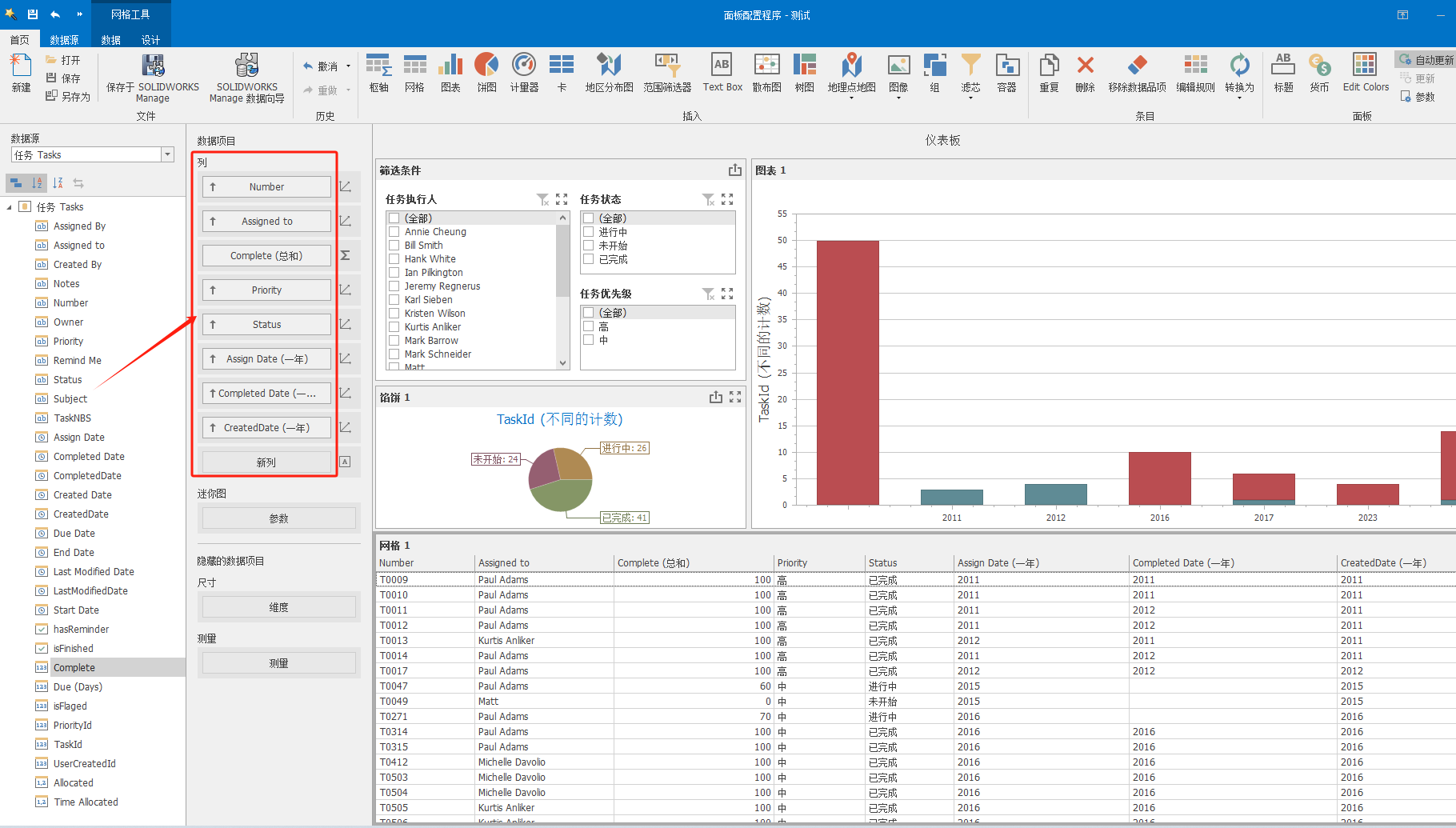
Manage的面板配置完成了,点击:保存于SOLIDWORKS Manage,关闭面板配置界面